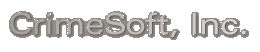more screen shots-9 (reduced to fit)
Below are just 2 of the many
supplement files in CrimeSoft

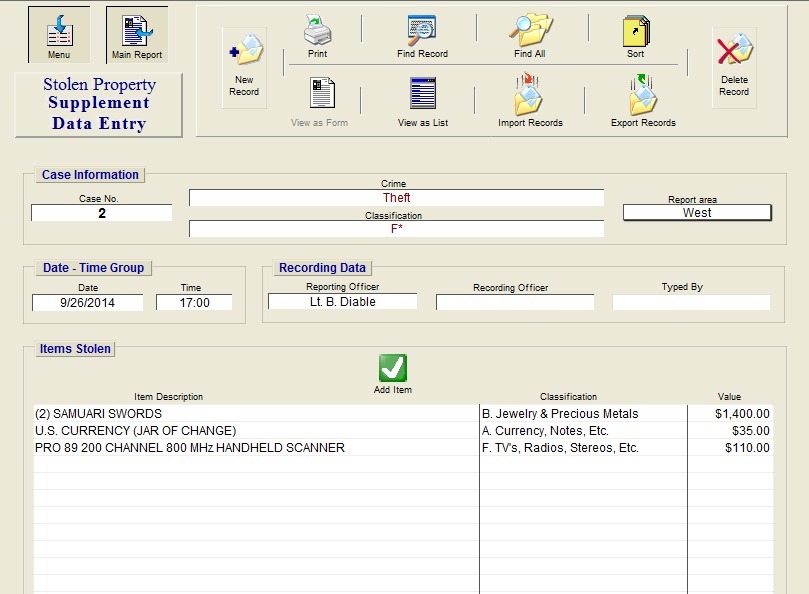
Since a supplement can share and view data from the original "Criminal
report", the data entry screen (above) only requires you to enter
the information that is not present in that "Criminal Report".
Sharing data increases report accuracy and saves time by requiring the
user to only put the data in once, at one place.
On Supplements that require a listing of items, such as, the "Stolen
Property" supplement, an "Add Item" button will be present.
Click this button for each new item you wish to add to the list (or
click the mouse button into the next line) the cursor will be positioned
at the beginning of the next line. The reason for this is because that
each line item is in reality a separate record stored in another file
(this is required for generating the monthly UCR stats or in the case
of the "Evidence Seized" supplement, generates the data for
the "Property Room" file records).
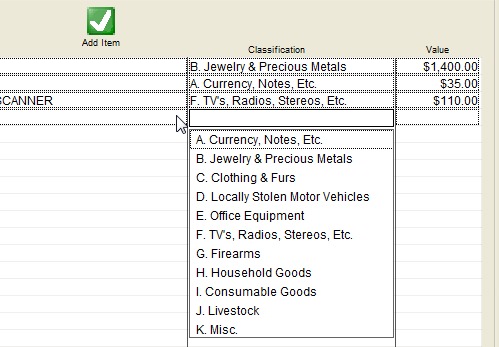
UCR reports require items such as Stolen Property to be classified.
The above screen shot depicts the pop-up UCR list that is displayed
whenever you click or tab into the classification field of the 'Stolen
Property Supplement'. Just click on your choice and the data is entered
into the field for you.
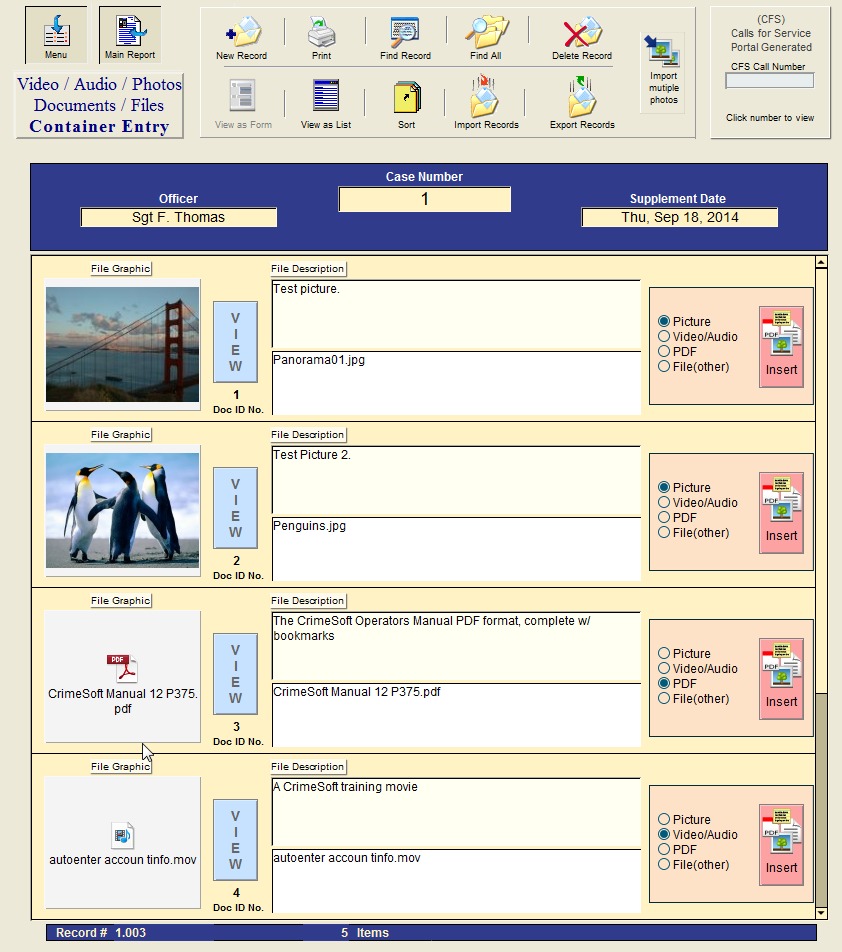
Another type of supplement is the Container supplement (data entry
is shown above). The 'Container Supplement' is for photos, videos, audios,
PDF's, and any other type of file (**see bottom of page for supported
formats). It can also view and or interact with some of these items
(more on this in the screen shots that follow). To enter an item all
that you need to do is click on the button that corresponds to the type
of item and then click the 'Insert' button (see Operators Manual
pages 99-110 for additional info and screen shots). You can
store virtually an unlimited number of items per record (use the scroll
bar on the right to view items beyond the 4 shown). Clicking on the
'View' button will display that item in a new screen (shown below).
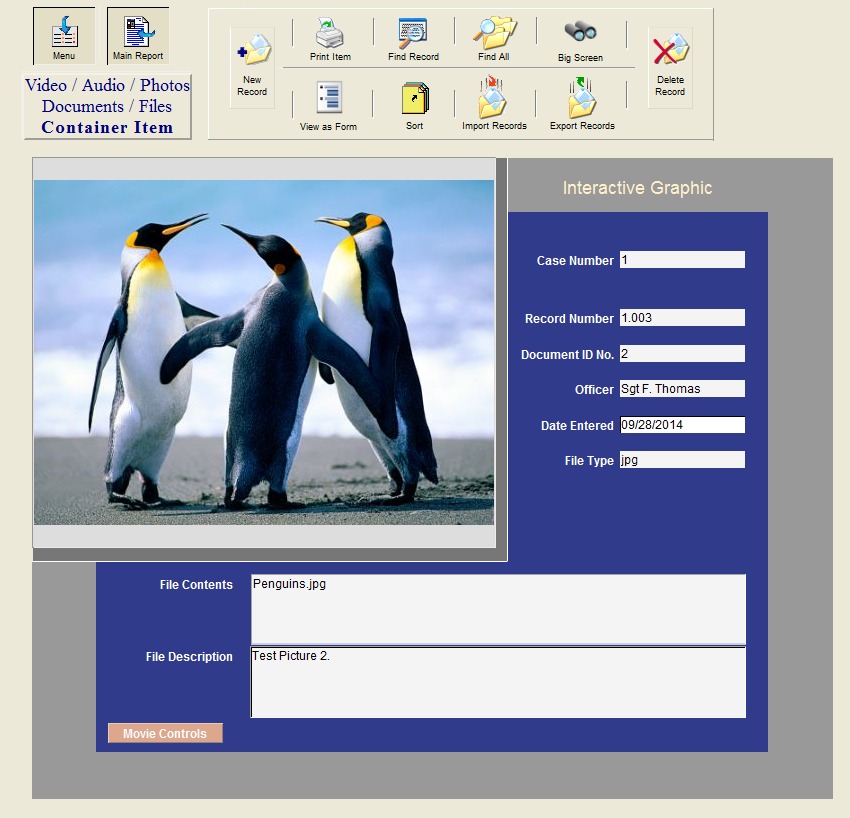
When you click on the 'View' button you will be taken to the corresponding
record and shown a larger view of the container item.
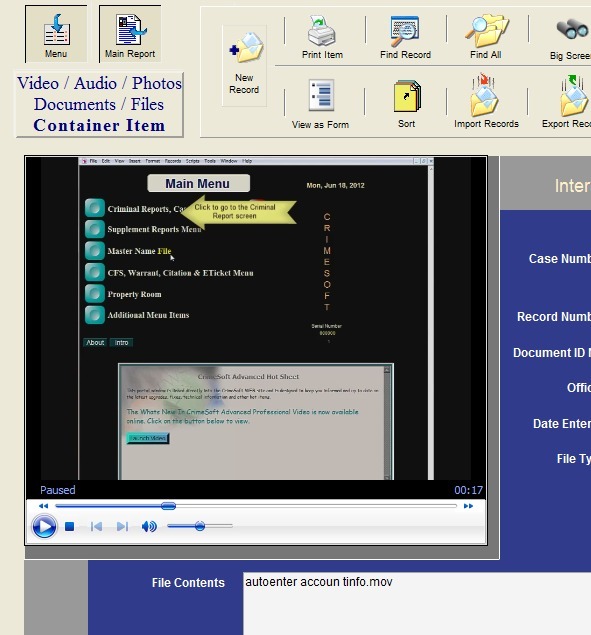
Clicking the 'View' button for the 4th item listed (one of our training
videos) on the data entry screen will show the actual movie . You can
play the video with sound by clicking on the play arrow.
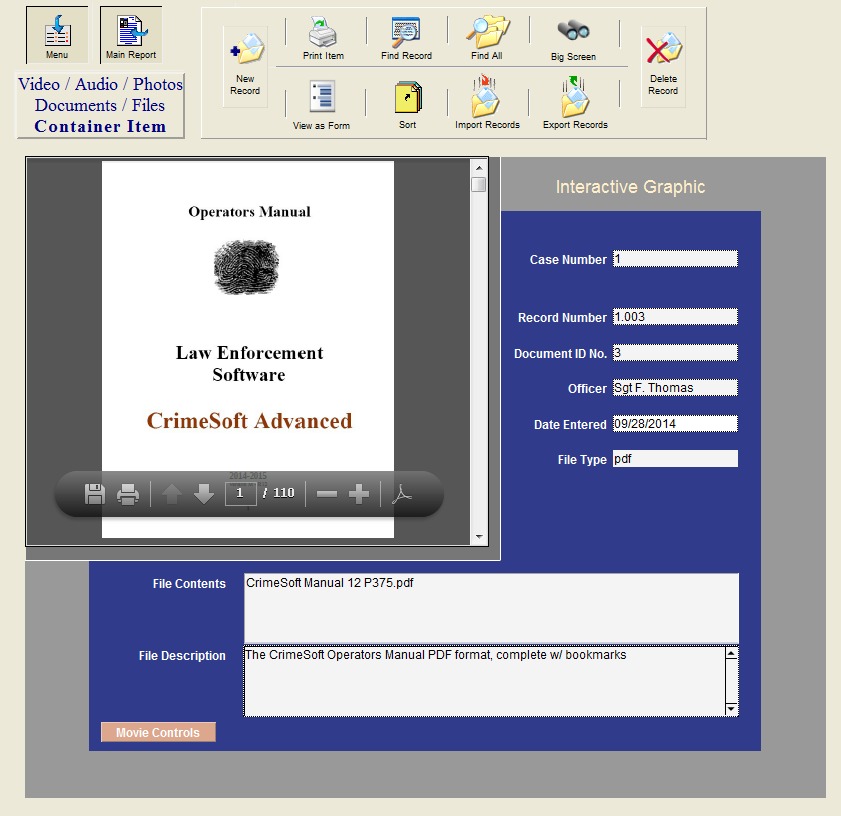
Clicking the 'View' button for the PDF item will display the PDF file.
You can zoom, read, turn on bookmarks etc. It's 'Interactive' just like
the video in the previous example.
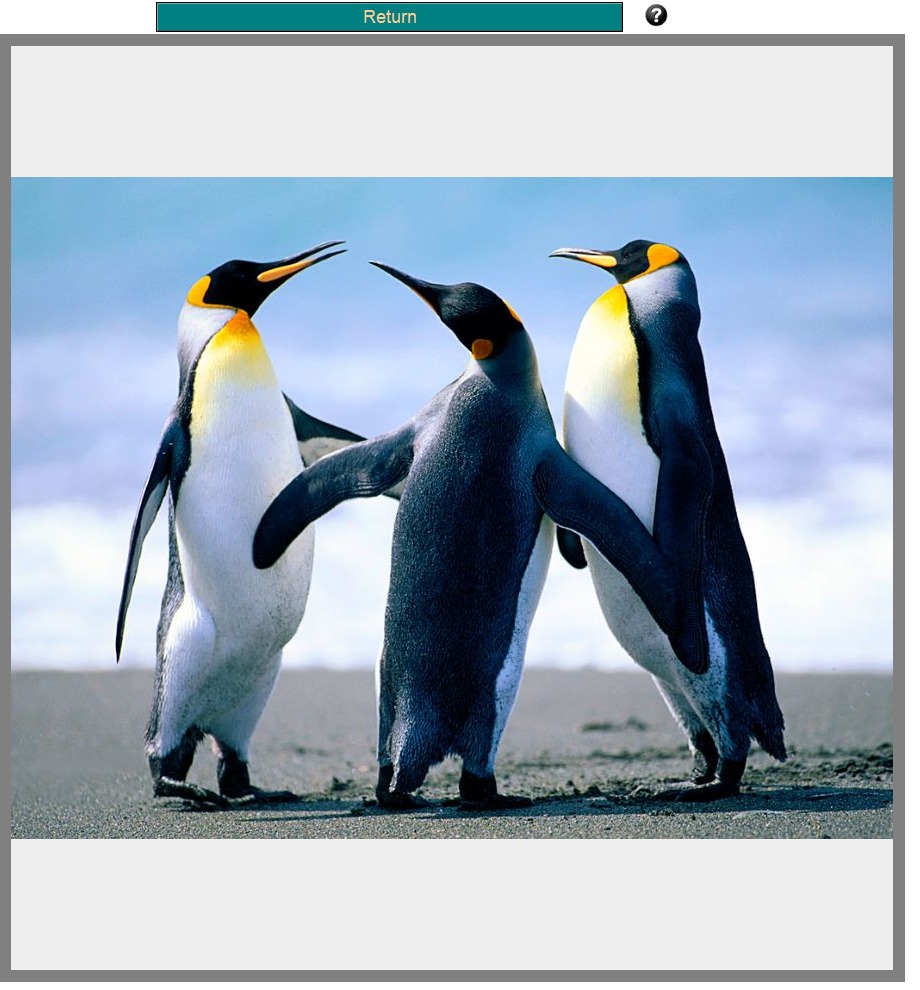
You can also enlarge and view or play the item in Full Screen (shown
above) by clicking the “Big Screen' button. This will expand the
view of just the item to however large you make the program screen.
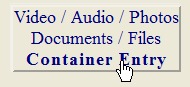
The rectangular location box in the upper left portion of all screens
(shown above) indicates which screen you are currently viewing (in this
case "Container Entry"), it is also a button. When you move
your mouse over it, the mouse icon changes to a hand icon (also shown
above), clicking on this location box will toggle on and off the upper
Status Tool Bar (shown below).
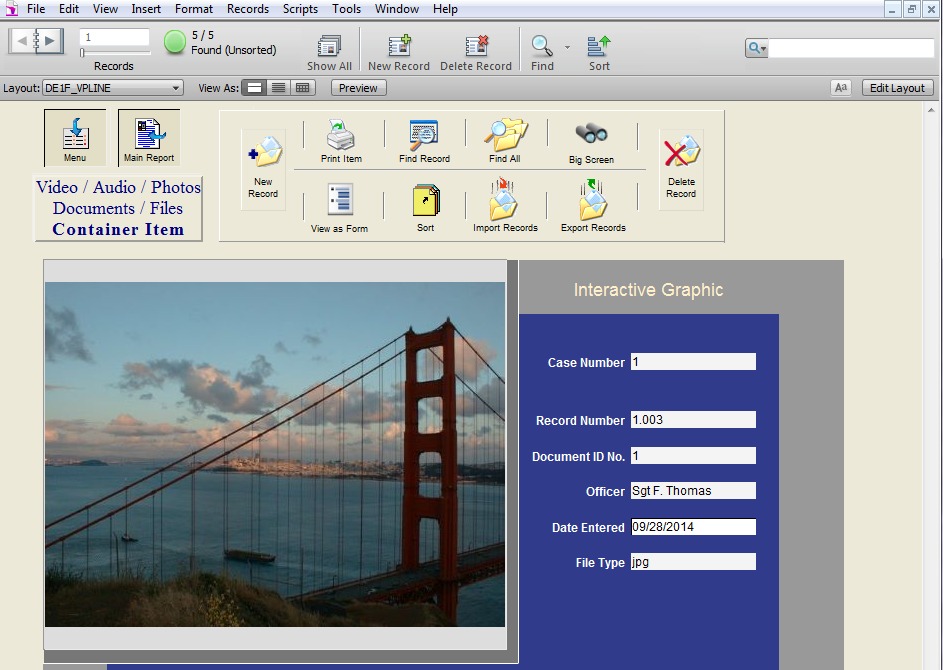
A container field can store pictures, multimedia files, sounds you record,
or any other type of file that you want to keep in a database.
Note: When you choose 'File(other)' to insert (such as a spreadsheet
file, word processing file, or any other file type that you want to
track). CrimeSoft displays the file’s icon and name in the container
field, but not the actual content.
**CrimeSoft currently supports the following picture, audio/video, QuickTime,
and sound formats.
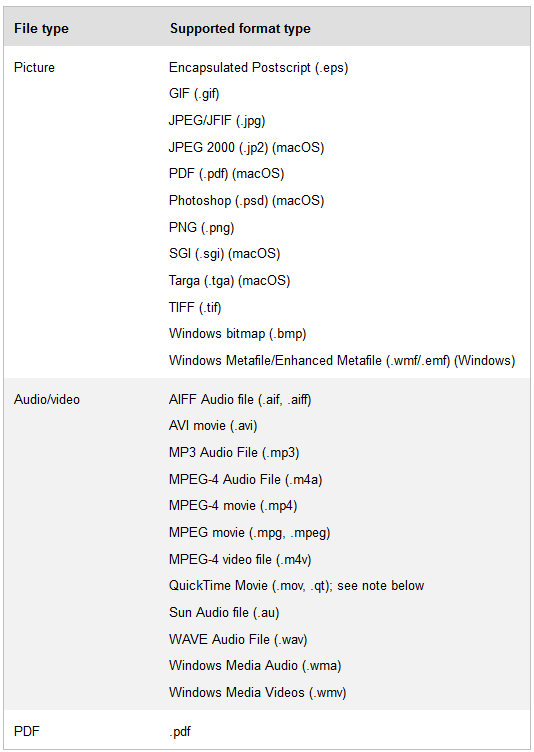

 Return
to Police Software for law enforcement
agencies
Return
to Police Software for law enforcement
agencies