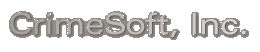criminal report data entry - 6 screen shots (reduced
to fit)

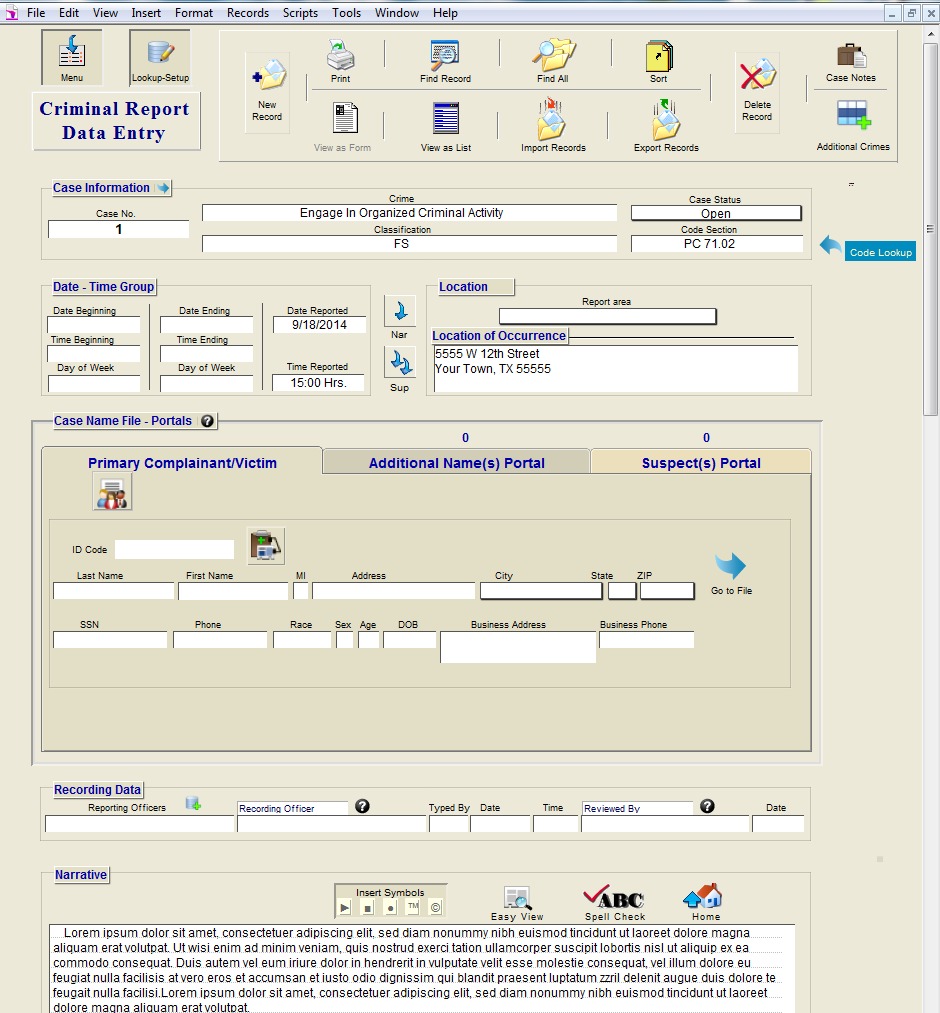
The upper portion of the 'Criminal Report Data
Entry' screen (above). At the top are navigation and function buttons,
all of the various data entry screens in CrimeSoft feature the same
or similar button arrangements. Directly below the buttons is the 'Case
Information' section with a 'Code Lookup' button that will display matching
case information from your code lookup file, and instantly with a click
of a button fill in the classification and codes sections (see
Operators Manual pages 55-58 for additional info and screen shots on
the Code Lookup). Next the 'Date - Time Group' features pop-up
date calendars and to the right of the group are buttons that auto scroll
down to the narrative or the Supplement Report Portals located at the
very bottom.
Below the 'Date-Time Group' is the 3 tabbed 'Case Name File - Portals'
section. A portal is a window that allows you to view, edit, and create
records in another file (additional information and another screen shot
of this portal is below). Next is the 'Recording Data' section for entering
the Reporting Officers, Recording Officer, Reviewed By along with date
and time stamps. Note: Clicking on the small black circles with a question
mark inside them provides you with help information pertaining to the
object (in this case how to change/customize the field names).
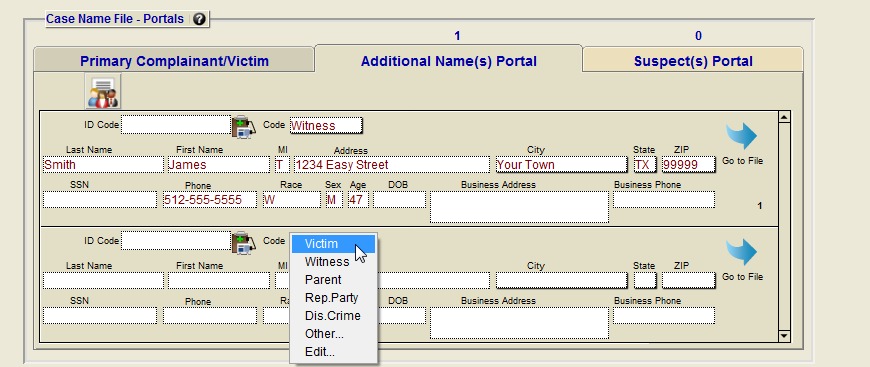
Although you are currently in the criminal
report file you can easily see all the people in the Case Name file
that are related (have the same "Case No") to that criminal
report. It is much easier to enter the basic data*
on these people here rather than having to switch back and forth between
various files. You can enter an unlimited number of people in the 'Additional
Name(s)' or 'Suspect(s)' tabs by using the scroll bar associated with
that portal window to scroll down. In addition to being able to view
all related files, every time you put data into the last available record
within a portal, a new additional blank record is then created just
below your entry, thus allowing you to create virtually an unlimited
number of entries within those portals.
Note: The Primary Complainant/Victim Tab is limited to one entry, if
there is more than one victim you can enter them in the Additional Name(s)
section and select their status using the popup code (shown above),
you can customized this popup to suit your departments needs. Every
time you enter a person into one of the portals listed above, a new
record is created in the case name file linking that person to that
specific case. If the same person is listed as a ‘witness’
in one report and a ‘suspect’ in another report then two
records of that person will be in the 'Case Name' table.
After completing the data entry on this 'Case Name Record' you can easily
make an identical ‘Master Record’ from it with just a click
of a button. This new Master Record can then quickly and easily reenter
all of the data for you that is contained on this record whenever you
need to put him again into any of the 3 tabbed areas of a criminal report
in the future. No more typing out all the data over and over.
* Basic Data – Portals only display
the essential data of the 'Case Name Record' used to identify an individual.
The actual record has over 90 data fields available including items
such as vehicle identification,know associates, physical attributes,
addresses, employment, and much more including photos. You can view,
edit, enter additional data, and print any of this by clicking on the
'Go to File' button associated with every record in the portals.
See the Operators Manual pages 18-31 for additional info, how
to guides and screen shots on the powerful Case Name and Master Name
files.
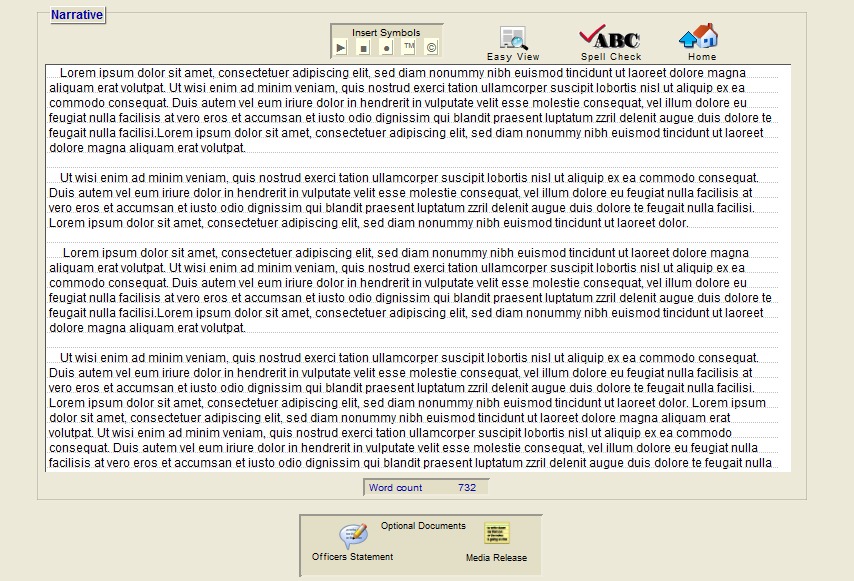
The "Narrative" section is one large text field. There is enough
space within this field to type over a thirty page criminal report. When
entering data into this field you will notice that once you reach the
bottom the text will begin to scroll upward, this is because the "Narrative"
is actually its own window complete with a scroll bar on the right hand
side. Once you have completed entering the narrative information, click
on the "Spell check" button. The narrative will be checked against
a 100,000+ word dictionary and your own user defined dictionary as well
(setting up a user defined dictionary is discussed in the Operators Manual).
A spelling dialog box will appear on screen during this process, allowing
you to change incorrect words etc.. You can also insert symbols easily
with a click of the mouse and when you click the 'Easy View' button it
will expand the narrative section to a full page (full height and width)
view including larger, easier to read type (screen shot of 'Easy View'
below).
The bottom portion of the narrative section displays a total word count
that is updated when you exit the narrative field. Below the narrative
are two buttons that will switch the narrative view to either the 'Officers
Statement' or the 'Media Release' (shown below). Both of them have their
own separate printouts.
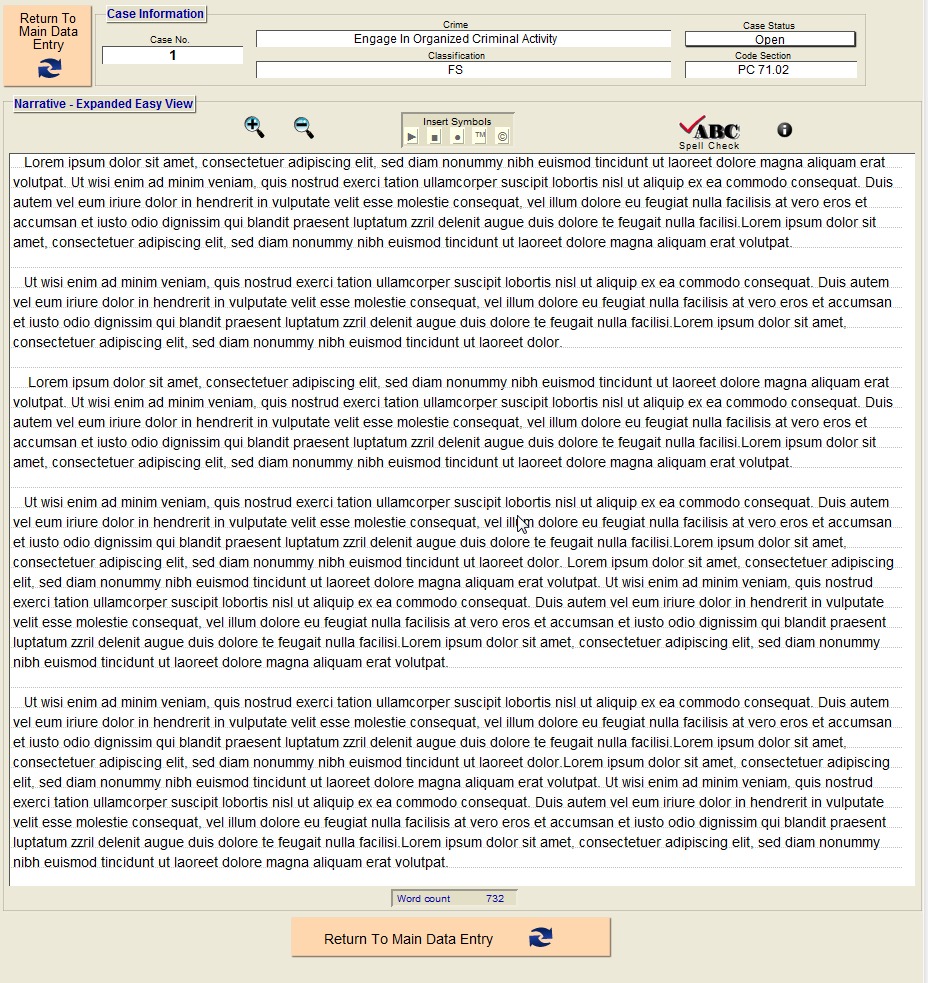
A feature that will make the criminal report
and standard supplement report writing much easier is 'Easy View'. When
writing or editing the narrative section, clicking on this button will
enlarge the narrative section to the full window size. You can even
enlarge the window to full monitor width and the narrative will auto
expand to whatever size window you create. In addition the size of the
font in the 'Easy View' is larger.
We've also lightened the black text baselines to gray and indented the
text narrative 3 pixels on both the left and right margins keeping the
text from actually touching the reports vertical margin lines on the
narrative, in the data entry screens, easy view screens, and the printed
reports. The end result is a better looking and much easier reading
text and more professional looking printed reports.
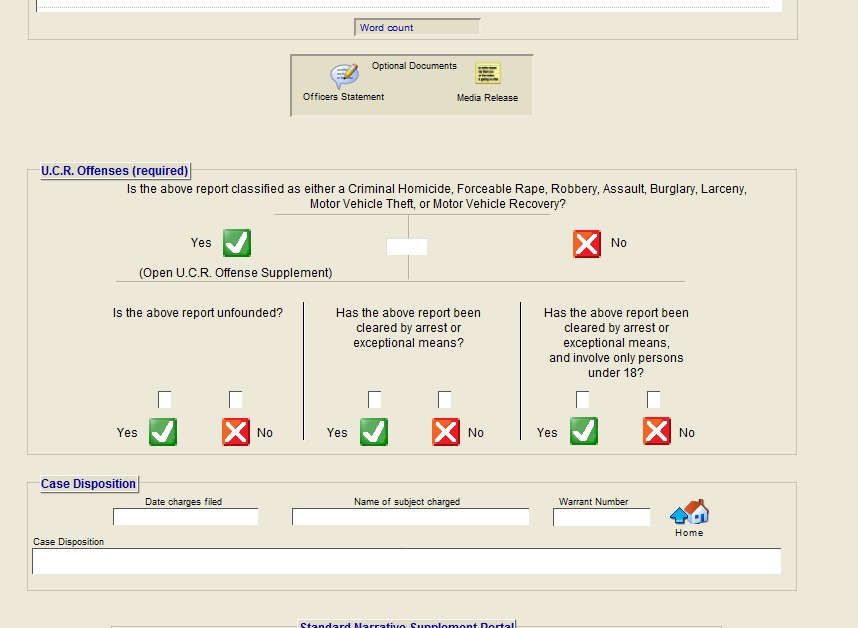
One of CrimeSoft many unique capabilities is compiling
in seconds (what before took hours or days) the data required for the
monthly Department of Justice (FBI) Uniform Crime Report, Return A and
Supplements to Return A. Although the average officer may have never
seen a U.C.R. report, filling out the U.C.R. data that is required for
a particular criminal report at the time a report is entered into the
database is fast, easy and best of all requires no understanding of
how the report is prepared. Reading the screen and clicking a few buttons
is all that is needed to complete the additional information required.
After completing the "Narrative" field, the next field is
the "U.C.R. Offenses" field. If your report is not classified
as one of the crimes listed, click the "No" button and "No"
will be entered into the field for you. You are done with the U.C.R.
section.
If your report is classified as one of the crimes listed, click the
“Yes" button and "Yes" will be entered into the
field for you and you will then be taken to additional screen(s) to
complete the process. These additional screens only require you to click
on button(s) to complete the entire process in a few sceconds.
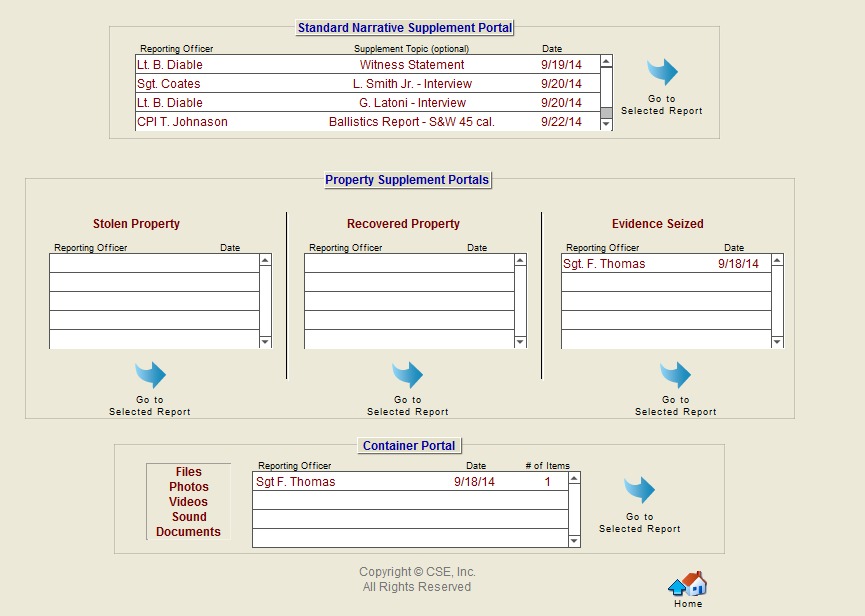
The data entry of the basic criminal report
is now complete.
Although you are currently in the criminal report file you can easily
see all the supplements in all the other files that are related (have
the same "Case No") to that criminal report. If more than
5 supplements are in one file you will need to use the scroll bar associated
with that portal window to scroll down.
To enter data for a new supplement report, click the mouse into the
"Reporting Officer" field on the first blank line of the appropriate
portal window. Enter the officers’ name then press "Tab"
and enter that supplement date. You are actually entering the data into
a new record located in the supplement file. CrimeSoft automatically
copies the "Case No" from your criminal report into that supplement
record thereby allowing that supplement record to share the appropriate
data from the criminal report.
Note: The Standard Narrative Supplement has is an additional optional
field that allows you to enter the topic of the supplements narrative
(see above). This makes it much easier to locate a specific one when
there are many written supplements on a case. It also has a UCR portal
(its use is explained in the Operators Manual page 49). A click of the
"Go to Selected Report" button displays the selected supplement
files data entry screen.

 Return
to Police Software for law enforcement agencies
Return
to Police Software for law enforcement agencies